Connect To Server Mac Smb Not Working
Follow these steps: Choose Go→Connect to Server from the Finder. Open the Connect to Server dialog. The Connect to Server dialog opens. To connect OS X to a network drive, perform these steps: In the Finder, select Go from the menu bar and select the bottom option 'Connect to server' In the dialog box that appears, enter the protocol, the server name and the share name in URL format: It's important to note two things at this point: UNC paths with backslashes won't work.
- Connect from the Finder. One of the simplest ways to connect to a server is to click its name in the.
- Launch Connect to Server From the Finder menu, click Go. Click Connect to Server from Go's drop down menu. Alternatively, you can also press Command+K to launch Connect to Server.
In Mac OS X, you can connect to servers that use the AppleShare, SMB, WebDAV, and NFS protocols.
Mac file sharing (AppleShare)
To connect to an AppleShare server:
- With the Finder active, from the Go menu,select Connect to Server... Alternatively, with theFinder active, press
Command-k. - In the
Connect to Serverwindow that opens, type the fully qualified domain name (FQDN) or IP address of the server. Click Connect. - In the authentication window that appears, type your username andpassword for the server. If the volume has guest access, selectGuest instead. Click Connect.
- Select the volume of the server and click OK.
Windows file sharing (SMB)
Note: Because SMB traffic at Indiana University isfiltered, you may not access campus SMB servers from off campus unlessyou are using VPN.
To connect to an SMB server:
- With the Finder active, from the Go menu, selectConnect to Server... Alternatively, with the Finderactive, press
Command-k. - In the
Connect to Serverwindow that opens, next tothe 'Address:' field, typesmb://, followed by thefully qualified domain name (FQDN) or IP address of the server, aforward slash, and then the name of the shared volume (e.g.,smb://bl-dept-server.ads.iu.edu/share).Note: Windows server administrators should havereverse DNS registration for Windows servers accessed by Mac or Unixsystems.
- Click Connect.
- In the authentication window that appears, type your username andpassword for the server. You may also be asked to specify the domainwhere the server is located. For most servers at IU, use
ADS. Click OK.
WebDAV
To connect to a WebDAV server:
- With the Finder active, from the Go menu, selectConnect to Server... Alternatively, with the Finderactive, press
Command-k. - In the
Connect to Serverwindow that opens, type theURL of the WebDAV shared volume (e.g.,http://server.address/). - Click Connect.
- In the authentication window that appears, type your username andpassword for the server, and then click OK.
NFS
To connect to an NFS server:
- With the Finder active, from the Go menu, selectConnect to Server... Alternatively, with the Finderactive, press
Command-k. - In the
Connect to Serverwindow that opens, next tothe 'Address:' field, typenfs://, followed by thefully qualified domain name (FQDN) or IP address of the server, aforward slash, and then the path of the exported share (e.g.,nfs://foo.com/home/u/jdoe). - Click Connect.
Connect To Server Mac Ssh
There are many possible causes for this problem, and it may be very hard to resolve. Depending on your level of experience, you may need to get someone more experienced to help you with some of the steps below. Free vpn in china for mac catalina. Please take whichever of the steps is applicable that you haven't already tried.
Back up all data before making any changes. Download i e for mac.
If you get the alert in the login screen before you log in, skip Steps 1-9 and start with Step 10.
Step 1
If you get the alert right after you log in, it's probably caused by one of your login items or by software that otherwise loads at startup or login. Common offenders are '1Password' and 'Adobe Resource Synchronizer,' but there are many others.
Select the Login Items tab in the Users & Groups pane of System Preferences. Delete any suspicious items. If you're not sure which ones to delete, double-click each to test it.
To avoid confusion, note that checking or unchecking the box next to a login item does not inactivate it. You have to delete the item from the list.
Step 2
If there's an icon representing the server in the sidebar of a Finder window, hold down the command key and drag it out.
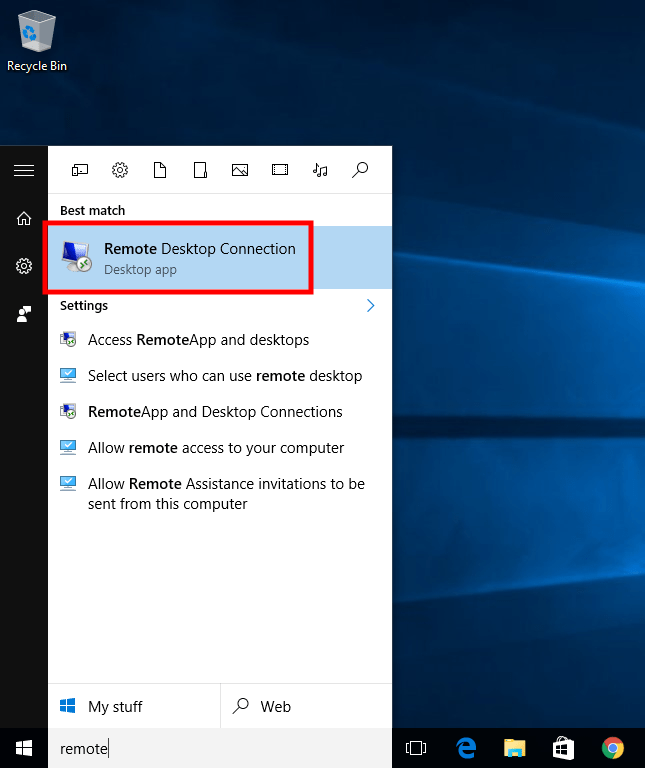
Step 3
You may have created aliases to files or folders on the server. If you don't know whether you did that, you can find all aliases as follows.
In the Finder, please press command-F to open a search window, or select
File▹ Find
from the menu bar. In the search window, select
Search: This Mac
from the row of tokens below the toolbar. Below that are two popup menus of search criteria, initially showing
Kind is Any
From the second menu, select
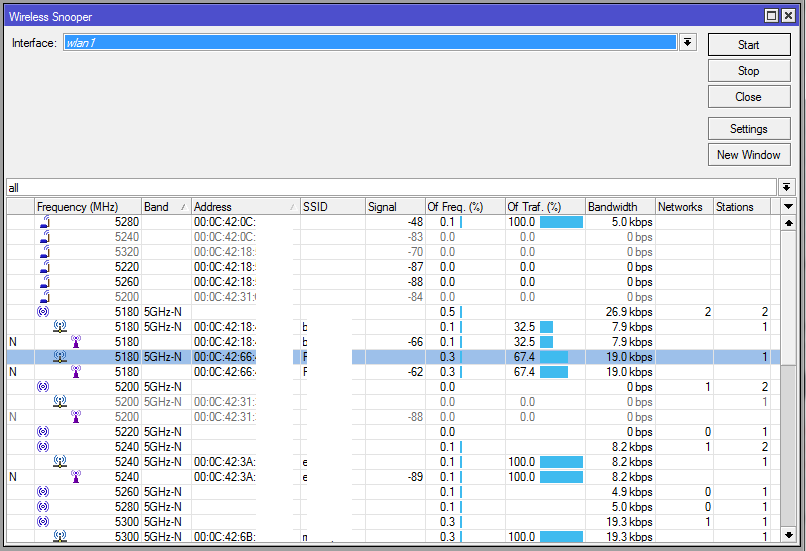
Other
There will now be a text box in which you can enter a file type. Enter 'alias' (without the quotes.)
The search window will now show all aliases on mounted volumes. You can see the target of each alias by selecting it and opening the Info window. Delete any that refer to the server.
Step 4
Open the Printers & Scanners pane in System Preferences and delete any network devices you no longer use. If in doubt, delete them all and add back the ones you want.
Step 5
Back up all data, then open the iCloud pane in System Preferences. If the box marked iCloud Drive is checked, uncheck it and confirm. Your iCloud data should be preserved on Apple's servers.
Test to see whether there's an improvement, then re-check the box and test again. It may take a noticeable amount of time for your data to resynchronize. In the sidebar of a Finder window, a pie-chart icon next to iCloud Drive will show the progress of the download. When the download is complete, the icon will change to a cloud.
If you use Family Sharing, disable that too and test.
Step 6
Copy the line below to the Clipboard as in Step 3:
~/Library/PDF Services
In the Finder, select
Go ▹ Go to Folder..
from the menu bar and paste into the box that opens. You may not see what you pasted because a line break is included. Press return. A folder may open. If it does, move the contents to the Desktop, or to a new folder on the Desktop. Log out and log back in. Test. If there's no change, put the items you moved back where they were and continue.
Step 7
Open the folder
~/Library/Preferences
as in Step 5 and move the file named 'loginwindow.plist' items in that folder to the Trash, if it exists (it may not.)
Log out and back in again, and test.
Step 8
Other possible causes are references in the iPhoto, Photos, iTunes, or iMovie library pointing to the server, bookmarks in the Preview application, and PDF files created by Adobe Acrobat with embedded scripts.
Try repairing the Photos library, or the iPhoto library, if applicable.
If you get the alert when connecting an iOS device with iTunes, re-create your iTunes library and playlists. See also this ASC discussion.
If you get the alert when selecting a screen saver, you may have moved your iTunes library to the file server.
Step 9
Resources such as images or sounds stored on the server may have been added to various applications. Examples would be pictures added to Contacts and custom sounds added to Mail. The range of possibilites is practically infinite, so I can't be more specific. You might get a hint by launching the Console application and looking for error messages that appear at the same time as the alerts.

Step 10
Disconnect all wired peripherals except those needed to start up. Start up in safe mode. Test. After testing, restart as usual (not in safe mode) and verify that you still have the problem.
Note: If FileVault is enabled in OS X 10.9 or earlier, or if a firmware password is set, or if the startup volume is a Fusion Drive or a software RAID, you can't do this. Ask for further instructions.
Step 11
Launch the Directory Utility application. Depending on what version of OS X you have, you may be able to do that by entering the first few letters of its name in a Spotlight search. If that doesn't work, triple-click anywhere in the line of text below on this page to select it:
/System/Library/CoreServices
Right-click or control-click the selected text and select
Services ▹ Open
from the contextual menu.* A folder named 'CoreServices' will open. The Directory Utility application is in that folder, or in a subfolder named 'Applications'.
In the Directory Utility window, select the Directory Editor tool in the toolbar. Select Mounts from the Viewing menu in the toolbar, and /Local/Default from the node menu, if not already selected. On the right is a list of names and values. By default, the list is empty. If it's not empty, post a screenshot of the window and stop here.
*If you don't see the contextual menu item, copy the selected text to the Clipboard (command-C). Open a TextEdit window and paste into it (command-V). Select the line you just pasted and continue as above.
Step 12
Open the following file as you did in the last step:
/etc/auto_master
It will open in a TextEdit window. The contents should be exactly this:
#
# Automounter master map
#
+auto_master # Use directory service
/net -hosts -nobrowse,hidefromfinder,nosuid
/home auto_home -nobrowse,hidefromfinder
/Network/Servers -fstab
/- -static
If there are any other lines in the window, post them. Otherwise, close the window.
Step 13
Open a folder named 'SystemConfiguration' as before:

/Library/Preferences/SystemConfiguration
Move the contents of the folder to the Trash, except the file with this name:
Like all mind maps, FreeMind gives you the flexibility to organize thoughts on a page as they connect to each other and to the larger picture. Free FreeMind Team Mac OS X 10.4 Intel/10.5 Intel. Mind mapping software for Mac OS. IMindQ for Mac is a mind mapping tool that gives you everything you need to create beautiful mind maps, flowcharts and concept maps.Updated for OS X El Capitan, iMindQ delivers innovative way to brainstorm, research and present your ideas.You can work seamlessly between Mac and iOS devices. Free download Mind Map Pro Mind Map Pro for Mac OS X. Mind Map Pro is an easy-to-use mind-mapping tool that turns your Mac into a brainstorming, idea collection, and thought structuring device. Affordable Mac Mind Map Software. Edraw mind map for Mac is a powerful mind map development program that offers a full set of tools for the fast creation of modern and polished mind maps. It has been embraced as a solid mind map Visio alternative on Mac OS. Its simple and user-friendly interface helps you speed up your work and produce. If you want an app that is build for Mac and brings a fluid mind-mapping experience.
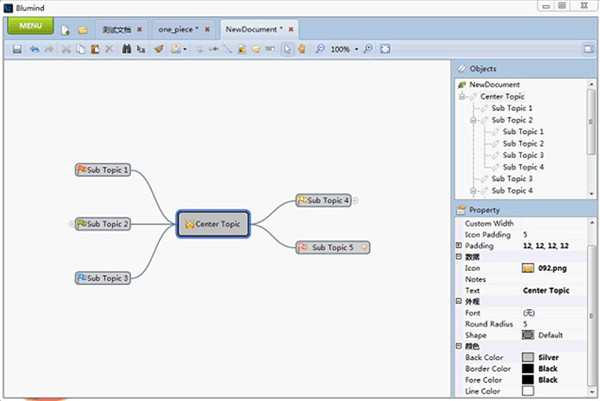
Step 3
You may have created aliases to files or folders on the server. If you don't know whether you did that, you can find all aliases as follows.
In the Finder, please press command-F to open a search window, or select
File▹ Find
from the menu bar. In the search window, select
Search: This Mac
from the row of tokens below the toolbar. Below that are two popup menus of search criteria, initially showing
Kind is Any
From the second menu, select
Other
There will now be a text box in which you can enter a file type. Enter 'alias' (without the quotes.)
The search window will now show all aliases on mounted volumes. You can see the target of each alias by selecting it and opening the Info window. Delete any that refer to the server.
Step 4
Open the Printers & Scanners pane in System Preferences and delete any network devices you no longer use. If in doubt, delete them all and add back the ones you want.
Step 5
Back up all data, then open the iCloud pane in System Preferences. If the box marked iCloud Drive is checked, uncheck it and confirm. Your iCloud data should be preserved on Apple's servers.
Test to see whether there's an improvement, then re-check the box and test again. It may take a noticeable amount of time for your data to resynchronize. In the sidebar of a Finder window, a pie-chart icon next to iCloud Drive will show the progress of the download. When the download is complete, the icon will change to a cloud.
If you use Family Sharing, disable that too and test.
Step 6
Copy the line below to the Clipboard as in Step 3:
~/Library/PDF Services
In the Finder, select
Go ▹ Go to Folder..
from the menu bar and paste into the box that opens. You may not see what you pasted because a line break is included. Press return. A folder may open. If it does, move the contents to the Desktop, or to a new folder on the Desktop. Log out and log back in. Test. If there's no change, put the items you moved back where they were and continue.
Step 7
Open the folder
~/Library/Preferences
as in Step 5 and move the file named 'loginwindow.plist' items in that folder to the Trash, if it exists (it may not.)
Log out and back in again, and test.
Step 8
Other possible causes are references in the iPhoto, Photos, iTunes, or iMovie library pointing to the server, bookmarks in the Preview application, and PDF files created by Adobe Acrobat with embedded scripts.
Try repairing the Photos library, or the iPhoto library, if applicable.
If you get the alert when connecting an iOS device with iTunes, re-create your iTunes library and playlists. See also this ASC discussion.
If you get the alert when selecting a screen saver, you may have moved your iTunes library to the file server.
Step 9
Resources such as images or sounds stored on the server may have been added to various applications. Examples would be pictures added to Contacts and custom sounds added to Mail. The range of possibilites is practically infinite, so I can't be more specific. You might get a hint by launching the Console application and looking for error messages that appear at the same time as the alerts.
Step 10
Disconnect all wired peripherals except those needed to start up. Start up in safe mode. Test. After testing, restart as usual (not in safe mode) and verify that you still have the problem.
Note: If FileVault is enabled in OS X 10.9 or earlier, or if a firmware password is set, or if the startup volume is a Fusion Drive or a software RAID, you can't do this. Ask for further instructions.
Step 11
Launch the Directory Utility application. Depending on what version of OS X you have, you may be able to do that by entering the first few letters of its name in a Spotlight search. If that doesn't work, triple-click anywhere in the line of text below on this page to select it:
/System/Library/CoreServices
Right-click or control-click the selected text and select
Services ▹ Open
from the contextual menu.* A folder named 'CoreServices' will open. The Directory Utility application is in that folder, or in a subfolder named 'Applications'.
In the Directory Utility window, select the Directory Editor tool in the toolbar. Select Mounts from the Viewing menu in the toolbar, and /Local/Default from the node menu, if not already selected. On the right is a list of names and values. By default, the list is empty. If it's not empty, post a screenshot of the window and stop here.
*If you don't see the contextual menu item, copy the selected text to the Clipboard (command-C). Open a TextEdit window and paste into it (command-V). Select the line you just pasted and continue as above.
Step 12
Open the following file as you did in the last step:
/etc/auto_master
It will open in a TextEdit window. The contents should be exactly this:
#
# Automounter master map
#
+auto_master # Use directory service
/net -hosts -nobrowse,hidefromfinder,nosuid
/home auto_home -nobrowse,hidefromfinder
/Network/Servers -fstab
/- -static
If there are any other lines in the window, post them. Otherwise, close the window.
Step 13
Open a folder named 'SystemConfiguration' as before:
/Library/Preferences/SystemConfiguration
Move the contents of the folder to the Trash, except the file with this name:
Like all mind maps, FreeMind gives you the flexibility to organize thoughts on a page as they connect to each other and to the larger picture. Free FreeMind Team Mac OS X 10.4 Intel/10.5 Intel. Mind mapping software for Mac OS. IMindQ for Mac is a mind mapping tool that gives you everything you need to create beautiful mind maps, flowcharts and concept maps.Updated for OS X El Capitan, iMindQ delivers innovative way to brainstorm, research and present your ideas.You can work seamlessly between Mac and iOS devices. Free download Mind Map Pro Mind Map Pro for Mac OS X. Mind Map Pro is an easy-to-use mind-mapping tool that turns your Mac into a brainstorming, idea collection, and thought structuring device. Affordable Mac Mind Map Software. Edraw mind map for Mac is a powerful mind map development program that offers a full set of tools for the fast creation of modern and polished mind maps. It has been embraced as a solid mind map Visio alternative on Mac OS. Its simple and user-friendly interface helps you speed up your work and produce. If you want an app that is build for Mac and brings a fluid mind-mapping experience.
com.apple.Boot.plist
Leave that file where it is.
You may be prompted for your administrator login password. Restart the computer and test.
If there's no change, restore each of the items you deleted from a backup, overwriting the one that may have been created in its place.
If the problem is resolved, you may need to recreate some of your settings in the Network and Energy Saver preference panes.
