- The Document Inspector gives users an easy way to examine documents for personal or sensitive information, text phrases, and other document contents. They can use the Document Inspector to remove unwanted information; for example, before distributing a document.
- The Document Inspector found one or more embedded files (such as an Office or text document) or embedded objects (such as a chart or an equation) that may have data that isn't visible in your document. For example, you may have embedded an Excel chart in your PowerPoint presentation that has underlying data you can only view in Excel.
When you work in a workbook, Microsoft Excel saves the file by giving it a temporary file name, and then puts the file into the same folder as the original file. When you save the workbook, the original file is deleted and the temporary file is renamed by using the original file name. Working with Files and Folders (Mac) Problems with Apple's sandbox requirements and Mac Office 2016 and up with VBA code. Get path of Special folder. Check if File or Directory Exists. Make Directory if it not exist. Copy Folder in Microsoft Office for the Mac with VBA. Use VBA Kill to delete files. Use VBA to Delete all files in folder. Pin for mac mouse. Unlike other versions of Office apps that support VBA, Office 2016 for Mac apps are sandboxed. Sandboxing restricts the apps from accessing resources outside the app container. This affects any add-ins or macros that involve file access or communication across processes.
As the article suggests, today we will learn how to add Analysis ToolPak in Excel For Mac and Windows PCs. So let's get started.
The Analysis ToolPak is an add-on in Microsoft Excel. By default, this add-in is not installed in Excel.
Analysis toolPak of excel contains very helpful tools for statistical, financial, and engineering data analysis.
How to Add Analysis ToolPak to Excel 2016 in Windows?
To install the Analysis toolPak in Excel 2016 follow these steps.
- Click on file.
- Click on option. You'll see the excel options dialogue box.
- Click on Add-Ins. It is on the left, second option from the bottom.
- Locate Analysis ToolPack and click on it.

- In the bottom, you must be able to see manage drop down. Select Excel-Add-ins and click on Go button.
- All available Add-ins will be shown to you. Select Analysis Toolpak and click OK.
Analysis ToolPak is added now. You can see it in the Data tab in the rightmost corner.
How to Add Analysis ToolPak in Excel 2016 for Mac?
To install Analysis toolpak in Excel for Mac, follow below steps. Video converter for mac mkv.
The remote desktop from Mac by Microsoft. Download ie for macbook. It is available on the App StoreFor when you do not have the internet, running IE for Mac on a virtual machine is the best offline solution. .How to use Modern.IE on Mac OS X with Remote DesktopSo we got to the detailed part of how to make this work. Nevertheless, this is obviously a bit more technical than what we are about to discuss next. A free account on Microsoft (Outlook or Hotmail).
- Goto tools or Insert menu.
- Locate Add-Ins and Click on it.
- You'll be prompted to choose from available add-ins. Select Analysis Toolpak.
- Click Ok.
Analysis Toolpak is added. Goto data tab. In the rightmost corner you'll find Analysis Toolpak waiting for you.
Analysis Toolpak has a number of useful statical tools that we will explore in our that we have explored in analysis tutorials.
Macbook Pro 2016
The Analysis ToolPak in Excel 2010
Steps for a user to manually install Analysis ToolPak in Excel:
- Click on File ribbon
- Click on Options
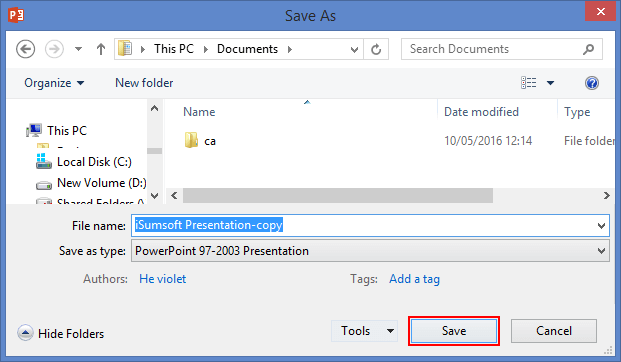
- From Options, select Add-Ins
- Select Analysis ToolPak and click on Go button
- You can see 4 Add-Ins options are available, check the Analysis ToolPak
- Click on OK button
- When you check Data ribbon, this time you will see Data Analysis option appears in Analysis Group.
Document Inspector Excel 2016
- When you click on Data Analysis, you will find the dialog box as shown below:
There are a total of 19 options available in the Data Analysis:
1. Anova: Single Factor
2. Anova: Two-Factor with Replication
3. Anova: Two-Factor without Replication
4. Correlation
5. Covariance
6. Descriptive Statistics
7. Exponential Smoothing
8. F-Test Two Sample for Variance
9. Fourier Analysis
10. Histogram
11. Moving Average
12. Random Number Generation
13. Rank and Percentile
14. Regression
15. Sampling
16. t-Test: Paired Two Sample for Means
17. t-Test: Two-Sample Assuming Equal Variances
18. t-Test: Two-Sample Assuming Unequal Variances
19. Z-Test: Two-Samples for Mean
An add-in is simply a hidden tool that adds new features in Microsoft Excel 2010 and 2013.
Related Articles:
Popular Articles:
Lesson 26: Inspecting and Protecting Workbooks
/en/excel2016/track-changes-and-comments/content/
Introduction
Before sharing a workbook, you'll want to make sure it doesn't include any spelling errors or information you want to keep private. Fortunately, Excel includes several tools to help finalize and protect your workbook, including DocumentInspector and the Protect Workbook feature.
Optional: Download our practice workbook.
Watch the video below to learn more about inspecting and protecting workbooks.
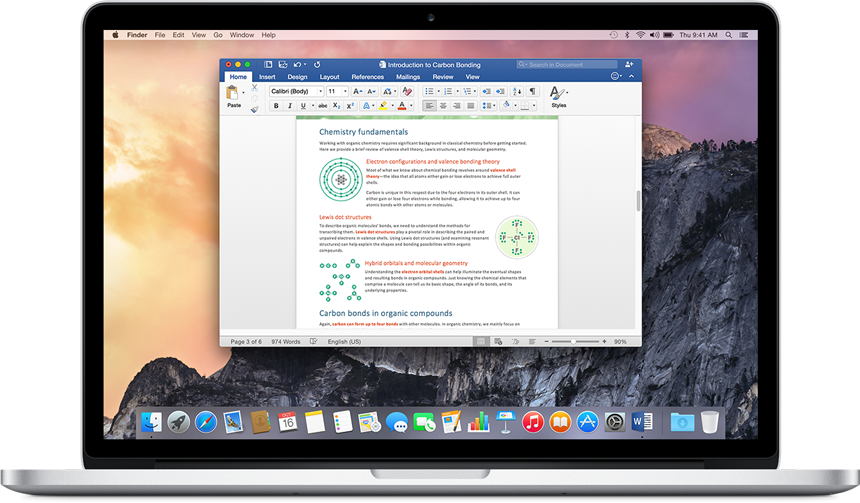
Document Inspector
Whenever you create or edit a workbook, certain personal information may be added to the file automatically. You can use Document Inspector to remove this information before sharing a workbook with others.
Because some changes may be permanent, it's a good idea to save an additional copy of your workbook before using the Document Inspector to remove information.
To use Document Inspector:
- Click the File tab to access Backstage view.
- From the Info pane, click Check for Issues, then select InspectDocument from the drop-down menu.
- You may be prompted to save your file before running Document Inspector.
- Document Inspector will appear. Check or uncheck boxes, depending on the content you want to review, then click Inspect. In our example, we'll leave everything selected.
- The inspectionresults will appear. In our example, we can see that our workbook contains comments and some personal information, so we'll click Remove All on both items to remove this information from the workbook.
- When you're done, click Close.
Protecting your workbook
By default, anyone with access to your workbook will be able to open, copy, and edit its content unless you protect it. There are many different ways to protect a workbook, depending on your needs.

To protect your workbook:
- Click the File tab to access Backstage view.
- From the Info pane, click the Protect Workbook command.
- In the drop-down menu, choose the option that best suits your needs. In our example, we'll select Markas Final. Marking your workbook as final is a good way to discourage others from editing the workbook, while the other options give you even more control if needed.
- A dialog box will appear, prompting you to save. Click OK.
- Another dialog box will appear. Click OK.
- The workbook will be marked as final.
Marking a workbook as final will not prevent others from editing it. If you want to prevent people from editing it, you can use the Restrict Access option instead.

- In the bottom, you must be able to see manage drop down. Select Excel-Add-ins and click on Go button.
- All available Add-ins will be shown to you. Select Analysis Toolpak and click OK.
Analysis ToolPak is added now. You can see it in the Data tab in the rightmost corner.
How to Add Analysis ToolPak in Excel 2016 for Mac?
To install Analysis toolpak in Excel for Mac, follow below steps. Video converter for mac mkv.
The remote desktop from Mac by Microsoft. Download ie for macbook. It is available on the App StoreFor when you do not have the internet, running IE for Mac on a virtual machine is the best offline solution. .How to use Modern.IE on Mac OS X with Remote DesktopSo we got to the detailed part of how to make this work. Nevertheless, this is obviously a bit more technical than what we are about to discuss next. A free account on Microsoft (Outlook or Hotmail).
- Goto tools or Insert menu.
- Locate Add-Ins and Click on it.
- You'll be prompted to choose from available add-ins. Select Analysis Toolpak.
- Click Ok.
Analysis Toolpak is added. Goto data tab. In the rightmost corner you'll find Analysis Toolpak waiting for you.
Analysis Toolpak has a number of useful statical tools that we will explore in our that we have explored in analysis tutorials.
Macbook Pro 2016
The Analysis ToolPak in Excel 2010
Steps for a user to manually install Analysis ToolPak in Excel:
- Click on File ribbon
- Click on Options
- From Options, select Add-Ins
- Select Analysis ToolPak and click on Go button
- You can see 4 Add-Ins options are available, check the Analysis ToolPak
- Click on OK button
- When you check Data ribbon, this time you will see Data Analysis option appears in Analysis Group.
Document Inspector Excel 2016
- When you click on Data Analysis, you will find the dialog box as shown below:
There are a total of 19 options available in the Data Analysis:
1. Anova: Single Factor
2. Anova: Two-Factor with Replication
3. Anova: Two-Factor without Replication
4. Correlation
5. Covariance
6. Descriptive Statistics
7. Exponential Smoothing
8. F-Test Two Sample for Variance
9. Fourier Analysis
10. Histogram
11. Moving Average
12. Random Number Generation
13. Rank and Percentile
14. Regression
15. Sampling
16. t-Test: Paired Two Sample for Means
17. t-Test: Two-Sample Assuming Equal Variances
18. t-Test: Two-Sample Assuming Unequal Variances
19. Z-Test: Two-Samples for Mean
An add-in is simply a hidden tool that adds new features in Microsoft Excel 2010 and 2013.
Related Articles:
Popular Articles:
Lesson 26: Inspecting and Protecting Workbooks
/en/excel2016/track-changes-and-comments/content/
Introduction
Before sharing a workbook, you'll want to make sure it doesn't include any spelling errors or information you want to keep private. Fortunately, Excel includes several tools to help finalize and protect your workbook, including DocumentInspector and the Protect Workbook feature.
Optional: Download our practice workbook.
Watch the video below to learn more about inspecting and protecting workbooks.
Document Inspector
Whenever you create or edit a workbook, certain personal information may be added to the file automatically. You can use Document Inspector to remove this information before sharing a workbook with others.
Because some changes may be permanent, it's a good idea to save an additional copy of your workbook before using the Document Inspector to remove information.
To use Document Inspector:
- Click the File tab to access Backstage view.
- From the Info pane, click Check for Issues, then select InspectDocument from the drop-down menu.
- You may be prompted to save your file before running Document Inspector.
- Document Inspector will appear. Check or uncheck boxes, depending on the content you want to review, then click Inspect. In our example, we'll leave everything selected.
- The inspectionresults will appear. In our example, we can see that our workbook contains comments and some personal information, so we'll click Remove All on both items to remove this information from the workbook.
- When you're done, click Close.
Protecting your workbook
By default, anyone with access to your workbook will be able to open, copy, and edit its content unless you protect it. There are many different ways to protect a workbook, depending on your needs.
To protect your workbook:
- Click the File tab to access Backstage view.
- From the Info pane, click the Protect Workbook command.
- In the drop-down menu, choose the option that best suits your needs. In our example, we'll select Markas Final. Marking your workbook as final is a good way to discourage others from editing the workbook, while the other options give you even more control if needed.
- A dialog box will appear, prompting you to save. Click OK.
- Another dialog box will appear. Click OK.
- The workbook will be marked as final.
Marking a workbook as final will not prevent others from editing it. If you want to prevent people from editing it, you can use the Restrict Access option instead.
Challenge!
- Open our practice workbook.
- Use Document Inspector to check the workbook and remove anything it finds.
- Protect the workbook by Marking As Final.
- When you're finished, your workbook should look something like this:
/en/excel2016/intro-to-pivottables/content/
